![]() This is the OLD Templot Companion web site. Some of it is now out of date.
This is the OLD Templot Companion web site. Some of it is now out of date.
A new site for Templot2 is under construction. Click New Templot Companion.
Until it is finished, please be sure to refer to both sites.
![]() This is the OLD Templot Companion web site. Some of it is now out of date.
This is the OLD Templot Companion web site. Some of it is now out of date.
A new site for Templot2 is under construction. Click New Templot Companion.
Until it is finished, please be sure to refer to both sites.
A page about fitting templates together using the peg and notch functions, to build a complete track plan.
And some notes about using transition curves andslewing.
Page revised 28-Mar-01
THIS IS AN OLD PAGE. ALL THIS STILL WORKS IN TEMPLOT2, BUT THERE ARE NOW EASIER AND FASTER WAYS OF LINKING AND ALIGNING TEMPLATES. See the PEG/ALIGN TOOLS > SNAP functions.
The Peg & Notch is not a pub, but Templot's way of linking templates together, and aligning one with another.
When you want to link two templates together as part of a track plan, Templot will line them up for you if you use the fixing peg andpegging notch functions, you don't have to align them by eye on the screen. These functions are extremely flexible and allow you to join almost anything to anything, and to overlay templates.
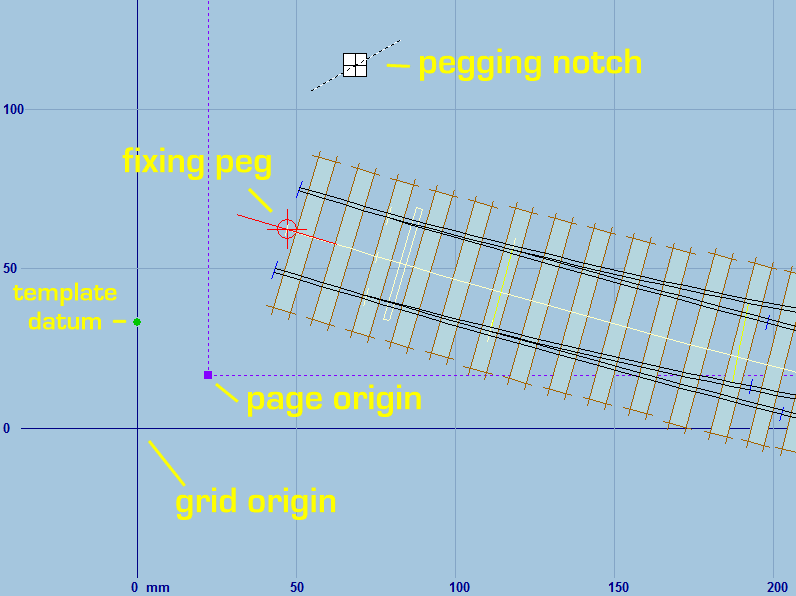
Every template has a fixing peg. It normally shows as a red target symbol on the current template, and it can be positioned anywhere within the current template. To set it at one of severalpre-set locations use theadjust > set peg options menu items, or use the corresponding keyboard shortcutsCTRL-0 (zero) toCTRL-9 (0-9 on the main keyboard, not the number pad). To move it along a rail-edge or track centre-line use the adjust > move peg along menu options and then the move peg (CTRL-F8) mouse action.
If you are drawing a turnout, try running throughCTRL-0 (zero) toCTRL-9 to see all the peg positions. Or select the adjust > set peg options menu items, which include some peg positions for which there is no keyboard shortcut. If you are drawing plain track, only peg positionsCTRL-0 andCTRL-1 are available.
Click peg positions for a full explanation of all the available peg positions.
In addition to its use with the pegging notch (see below), the fixing peg also acts as a lock between the current template and the drawing when making adjustments. You can imagine the current template "pinned" to the background drawing at the fixing peg. The best way to understand this is by experimenting. Try using thecurving (F6)mouse action with the peg in each of the above positions to see the different effects. Then do the same with thesize (F5) and other mouse actions.
It will soon become second nature to check the position of the fixing peg before making an adjustment.
The fixing peg has a third function as a position indicator when using thesnap length andblanking functions ( track > snap lengths menu items ), and the tools > make split > split at peg function.
The fixing peg can be positioned anywhere "within" a template. But because templates are in effect infinitely large, this is not in practice a restriction, and a template's fixing peg can be anywhere on the drawing pad, sometimes well outside the extent of its visible track. This is useful when using thealign over background functions.
Handy Hint (version 0.66 on):
When setting the fixing peg at the toe-point, the deflection-point or the fine-point, repeatedly selecting these settings toggles the peg alignment angle between the main-road and the turnout road. This is useful when superimposing partial templates.
adjust > set peg options > peg on
TP menu item
(CTRL-2)
adjust > set peg options > peg on
DP menu item
(CTRL-3)
adjust > set peg options > peg on
FP menu item
(CTRL-4)
The pegging notch "belongs" to the drawing pad, not to the templates, and there is only one notch. It normally shows as a small square white box. At startup it is located at the drawing origin position in the bottom-left corner of the drawing pad.
The notch serves as a means of "remembering" the previous location and angle of a template fixing peg, so that the current peg can be aligned with it.
The notch is positioned using the geometry > notch > menu items, most usually thenotch under peg function (see below), which is quickly accessed using theDIVIDE key shortcut (slash key on the number-pad, next to numlock).
You can cycle the notch back through its recent locations using thegeometry > notch > cycle recent notch locations menu item (SHIFT-F7). Sometimes Templot uses the notch itself for some of thetools menu functions, so you might find the notch cycling through unexpected locations.
Here are the basics of using the peg and notch functions to join templates in perfect alignment:
The object of the exercise is to link a current template to an existing background template, and then usually to copy the current template to the background.
The fixing peg can only be moved on a current template, so first of all the background template you want to peg onto should be copied to thecurrent template. There are several ways to do this, but the simplest is to click anywhere on it, and then click thecopy to current item on thebackground pop-up menu.
The new current template will then be drawn over the top of the background template which remains underneath. (A clue to its presence is its name label, showing through.)
(Your previous current template will vanish, of course. If you will need it again later you can first park it in a parking bay (control > parking bay > park current menu items), or put it in the storage box, or simply rely on the undo changes roll-back function (CTRL-U) to restore it.)
Now put the fixing peg at the desired joining-on location, either by sliding it along with the move peg mouse action (CTRL-F8 or just press8), or by using the adjust > set peg options menu items (CTRL-0 (zero) toCTRL-9).
![]() Usually
you will want to join templates at their ends, and clicking the peg
indicator (see above) quickly toggles the fixing peg between opposite
ends of the current template.
Usually
you will want to join templates at their ends, and clicking the peg
indicator (see above) quickly toggles the fixing peg between opposite
ends of the current template.
Do not make any other changes which would affect the position of this current template on the drawing, otherwise it will no longer match the original background template underneath.
Next move the notch to be "under" the fixing peg. Click thegeometry > notch > notch under peg menu item, or more usually just press theDIVIDE key (slash key on the number-pad, next to numlock). The notch will jump to a position under the red peg, and "remember" the alignment angle.
![]() If
the background template was wiped or deleted on copying to current (its name
label is not showing through), you will probably want to store it again now.
( This step is easily forgotten:control > store &
background menu item orCTRL-V ).
If
the background template was wiped or deleted on copying to current (its name
label is not showing through), you will probably want to store it again now.
( This step is easily forgotten:control > store &
background menu item orCTRL-V ).
Now set up the current template to be the one which you want to connect. You can either start with a fresh one (track > quick set... menu item), or retrieve it from the parking bay, or copy one from the storage box, or simply use the undo function to find it, that means repeatedly clicking adjust > undo changes or keep pressingCTRL-U until you find it. (If you go too far click redo changes orCTRL-D to backtrack.)
Now repeat the process of putting its fixing peg at the desired joining location.
Next comes the magic bit. Select the geometry > notch > shift onto notch menu item, or more usually just press theMULTIPLY key (asterisk key on the number-pad).
The current template jumps onto the notch and appears to connect itself to the background template. "Appears to" means that these two templates are actually separate items, they are not "glued" together in any way. They just happen to be lying on the drawing in such a position that they line up with each other.
It is possible that Templot has proved inferior to the human brain and has connected the current template facing the wrong way over the top of the existing background template. This is easily corrected, just press theMULTIPLY key again.
(If you first help Templot by shifting and rotating the current template so that it is in a position somewhere near to the correct location, Templot usually takes the hint and gets it right first time.)
If you now select the tools > examine peg menu item or press theNUMPAD-0 (zero) key Templot will zoom in close on the peg so that you can check that the tracks are perfectly aligned, and pressing it again will zoom back out.
Once the templates are in alignment it is not necessary to retain the peg and notch positions, which can now be used again as required.
You can now copy the joined on current template to the background (control > store & background menu item orCTRL-V), but first you might want to move its peg to the opposite end, and put the notch under, in readiness for the next joining-on operation.
Handy Hints :
If the peg on the initial background template is already in the desired position, it is not necessary to copy it to current simply to set the notch under its peg. Click anywhere on the template, and then click the peg / align tools > notch under background peg item on thebackground pop-up menu.
Further, if you have the current template ready to shift, clicking the notch under peg and shift current menu item does the whole job in one go. (If it is shifted facing the wrong way, follow up by pressing theMULTIPLY key as before.)
Remember that the background templates comprising your track plan are discrete templates which happen to be lying on the drawing in alignment. They are not actually "glued" together in any way. (It is possible to move background templates about as part of a selectedgroup as if they are joined together, using the link group, shift group and rotate group functions. See below for details of the link group and shift group onto notch functions).
More detailed notes will appear here soon. In the meantime there are some additional notes about using the peg and notch functions, and about shifting groups of templates, in theemail Q & A section.
JOINING GROUPS OF TEMPLATES :
Often you will want to join groups of background templates as if they were single units. This done by linking a group of templates to the pegging notch:
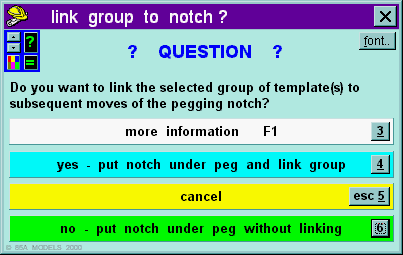 Clicking the peg
/ align tools > notch under background peg menu item on the pop-up menu for a background template which
is a member of a group of templates
shows this dialog window. This gives you the option of linking the whole group to the pegging notch.
Clicking the peg
/ align tools > notch under background peg menu item on the pop-up menu for a background template which
is a member of a group of templates
shows this dialog window. This gives you the option of linking the whole group to the pegging notch.
Activating this function by clicking the blue yes bar means that the selected group
of templates will be linked to subsequent movements of the pegging notch.
This means for example that subsequently clicking the geometry > notch > notch under
peg menu item (or pressing the DIVIDE key) will
move not only the notch but also shift the whole group into alignment with
the fixing peg on the control template.
![]() While this link
function is in force a warning label appears on the trackpad. This link
function can be cancelled by clicking the warning label, or by clicking the group > unlink group from notch menu
item, or by deselecting the group: group > group select none menu item (CTRL-Y).
While this link
function is in force a warning label appears on the trackpad. This link
function can be cancelled by clicking the warning label, or by clicking the group > unlink group from notch menu
item, or by deselecting the group: group > group select none menu item (CTRL-Y).
Handy Hints :
A group of one or more templates must be selected before this link function can be activated.
Occasionally Templot may align the group of templates facing the wrong way. This is easily corrected by clicking the group > rotate group 180 degrees menu item (or pressing SHIFT-F6).
![]() Remember to cancel the linking as soon as you have finished using it to avoid
making unexpected changes to the group.
Remember to cancel the linking as soon as you have finished using it to avoid
making unexpected changes to the group.
Group moves made this way can be undone by repeatedly clicking the geometry > notch > cycle recent notch locations menu item (SHIFT-F7), provided the linking has not been cancelled. But it is wise to save the group templates in a data file before using this function, in case of errors (save group menu item on the storage box menus).
This function also permits direct pegging between background templates without affecting the control template. To do this click the peg / align tools > notch under background peg pop-up menu item for the background template onto which you wish to peg the whole group (this background template cannot itself be a member of the group).
In conjunction with the geometry > notch > link notch to template at peg function, a whole group of templates can be maintained in alignment with the control template while it is being adjusted by mouse action. For more information please click linked-notch mouse actions.
Details of the pre-set peg positions available in theadjust > set peg options > menu are summarised in the table below. Where a keyboard shortcut is available it is usually more convenient to use it, and you will soon learn the common ones.
![]() All these peg positions
are on the track centre-lines, with the exception of peg on FP
and peg on TORG. (The peg on user position will
usually be on a track centre-line.)
All these peg positions
are on the track centre-lines, with the exception of peg on FP
and peg on TORG. (The peg on user position will
usually be on a track centre-line.)
| the following CTRL+NUMBER shortcuts use the number keys on the main keyboard : |
peg positions : | details : |
| CTRL-0 (zero) |
reset peg on datum |
Resets the fixing peg on the datum rail-end position, from which all
template dimensions are calculated.
For a turnout template with approach track, the datum position is at the outer end of the approach track. |
| CTRL-1 | peg on rail-joint |
Sets the fixing peg at the toe stock-rail joint for turnouts, or the
joint end for plain track.
The stock-rail joint is normally located two plain sleeper spacings in front of the switch toe (blade tips). On some pre-group prototype companies only one sleeper is used, and on others these are wide timbers instead of plain sleepers. (These spacings can be set as part of acustom switch.) For a turnout template with approach track, the rail-joint position is at the inner end of the approach track. For a plain track template, the rail-joint position is at the opposite end of the template to the datum position, and all rail lengths and sleeper spacings originate from this end. For more information see the snap length functions. |
| CTRL-2 | peg on TP | Sets the fixing peg at the switch Toe-Point (switch blade tips). Repeatedly selecting peg on TP toggles the peg alignment between the main road and the turnout road. |
| - | peg on end of planing |
Sets the fixing peg in the turnout road at the end of the switch blade
planing. For semi-curved switches (e.g. REA switches)
this position marks the commencement of the switch radius,
and is marked across between the rails.
This peg position can be used when creating special-purpose custom switches. |
| - | peg on switch heel |
Sets the fixing peg in the turnout road at the heel of the switch. This
position marks the commencement of the turnout radius, and
is marked across between the rails.
This peg position can be used with custom switches and for catch points. (This switch heel position may not correspond to the joints in the switch rails. See also thetrack > snap lengths > turnout > snap to catch points menu item, which does correspond to the joint in the switch stock rails.) |
| CTRL-3 | peg on DP | Sets the fixing peg at the Deflection-Point (track centre-line intersection). Repeatedly selecting peg on DP toggles the peg alignment between the main road and the turnout road. |
| - | peg on CESP | Sets the fixing peg in the turnout road at the Crossing Entry Straight
Point. This position marks the end of the turnout radius,
and is marked across between the rails.
This peg position is only available for turnouts withregular or parallel types of V-crossing. For curved and generic types of V-crossing, usepeg on TCP instead (see below). |
| CTRL-4 | peg on FP | Sets the fixing peg at the Fine-Point of a V-crossing (the rail gauge-face
intersection point). Repeatedly selecting peg on FP toggles
the peg alignment between the main road and the turnout road.
The fine-point is a little way in front of the actual nose of the vee, which is blunted off to a width of 3/4" (scale) on bullhead track.
|
| - | peg on TCP | Sets the fixing peg at the Turnout-side Crossing Point. This position
is on the turnout road centre-line in line with the fine-point.
For a generic type of V-crossing, this position marks the end of the turnout radius, and is marked across between the rails. |
| CTRL-5 | peg on TXP | Sets the fixing peg at the Turnout-side crossover mid-point. This peg
position is determined by the current turnout-side adjacent track
centre-to-centre dimension (geometry > adjacent
centres... menu item).
This peg position is used when forming crossovers between running lines. |
| CTRL-6 | peg on TVJP | Sets the fixing peg at the Turnout-side Vee Joint Position (vee splice-rail
end).
This is the position normally used when adding further templates to the turnout road. See also the snap length functions. |
| - | peg on TRP | Sets the fixing peg at the Turnout-side Return Point. This position is
only available for a parallel type of crossing, and is on the
turnout road centre-line at the end of the return
curve.
This position marks the end of the return curve radius, and is marked across between the rails. |
| - | peg on MCP | Sets the fixing peg at the Main-side Crossing Point. This position is on the main road centre-line in line with the fine-point. |
| CTRL-7 | peg on MXP | Sets the fixing peg at the Main-side crossover mid-point. This peg position
is determined by the current main-side adjacent track centre-to-centre dimension
(geometry > adjacent centres... menu
item).
This peg position is used to maintain a running clearance over the turnout roads when turnouts are placed back to back in the main road. |
| CTRL-8 | peg on MVJP | Sets the fixing peg at the Main-side Vee Joint Position (vee point-rail
end).
This is the position normally used when adding further templates to the main road. See also the snap length functions. |
| - | peg on MRP | Sets the fixing peg at the Main-side Return Point. This position is only available for a parallel type of crossing, and is on the main road centre-line opposite the end of the return curve. |
| - | peg on mid-length |
Sets the fixing peg at exactly halfway along the overall length of the template. This position is intended mainly for use with plain track on turntable decks. |
| CTRL-9 | peg on length | Sets the fixing peg at the end of the template length.
For a turnout, this position may be anywhere within the turnout, according to the current overall length setting (F4 mouse action). For a turnout template with exit track, thelength position is at the outer end of the exit track. If the turnout is set to length free, the overall length will be two exit sleepers beyond theCTRL-8MVJP position (see above). For plain track, this length position is the same as theCTRL-1rail-joint position. See also the snap length functions. |
| - | peg on TORG | Sets the fixing peg at the Turnout radius Origin (radial centre). This
peg position is only available for straight turnouts having
a curved type of crossing.
This peg position is used with theF8rotate mouse action, to swing a template around the radial centre of the turnout road. |
| - | peg on transition start |
Sets the fixing peg at the start of the transition zone. This peg position
is only available for templates which include atransition curve.
This peg position is often used with theF6curving mouse action, or when adjusting the transition settings. It can also be used with the tools > make split > make split at peg function, to divide a transition curve template into separate templates for the 1st radius section and the transition sections. |
| - | peg on transition length |
Sets the fixing peg at the end of the transition zone. This peg position
is only available for templates which include atransition curve.
This peg position is often used with theF6curving mouse action, or when adjusting the transition settings. It can also be used with the tools > make split > make split at peg function, to divide a transition curve template into separate templates for the 2nd radius section and the transition sections. |
| - | peg on adjacent track TS |
Sets the fixing peg at the datum position on the Turnout Side adjacent
track centre-line.
This peg position is determined by the current turnout-side adjacent track centre-to-centre dimension (geometry > adjacent centres... menu item). This peg position is useful when working with double track. |
| - | peg on adjacent track MS |
Sets the fixing peg at the datum position on the Main Side adjacent track
centre-line.
This peg position is determined by the current main-side adjacent track centre-to-centre dimension (geometry > adjacent centres... menu item). This peg position is useful when working with sidings and loops alongside a running line. |
| - | peg on user position |
Sets the fixing peg at your own user-defined pre-set position.
To set this position for subsequent use, move the peg to the required position (CTRL-F8 move peg mouse action) and then click the adjust > set peg options > set user position at peg menu item. |
This information has been updated for Templot2 -- click: transition curves
This information has been updated for Templot2 -- click: slews and slewing
Select the track > snap lengths > menu items.
The length of a template can be snapped to the centre of the nearest sleeper, or extended or reduced by one sleeper at a time.
These functions are mainly for use with plain track, or with turnout templates having approach or exit track.
It is important to understand that (unlike model set-track) the two ends of a straight length of plain track are not usually interchangeable. This is because Templot uses correct prototype rail lengths and sleeper spacings, which do not usually fit exactly within the required template length. The lengths and spacings originate from the joint end which, contrary to expectations, is at the opposite end to the datum end.
When you start with a fresh length of plain track (control > reset to plain track menu item), the datum end is at the left-hand end, and the joint end is at the right-hand end. You can swap these over by selecting thetools > swap current end-for-end menu item. The rail lengths and sleeper spacings will then originate from the left-hand end. For plain track templates the joint end is marked across on the pad (but not on the printed template) for easier identification of the ends.
It is intended that when joining templates at the datum or outer end (peg positionsCTRL-0 for plain track and approach track,CTRL-9 for exit track) the join should be at the centre of the sleeper, as the rail lengths and sleeper spacings originate from the opposite end. This means that the joining sleeper is actually drawn twice, once on each template, and superimposed. This will not be apparent on the finished print, but is something to bear in mind when using the shove timbers functions.
When joining plain track templates at the joint end (peg positionCTRL-1), the join is between the sleepers at the actual rail joint, and the rail lengths and sleeper spacings originate from this end.
This also applies when joining turnout templates without approach or exit track (peg positionsCTRL-1,CTRL-6,CTRL-8). If there is no approach trackCTRL-0 andCTRL-1 are the same peg location, but the response to the adjust length mouse actions differs.
You can quickly swap the peg from end to end by clicking thepeg indicator. If you alternate between doing this and clicking the tools > make mirror on peg menu item (SHIFT-F1), you can quickly build up a long string of linked templates with correct sleeper spacings at the joins. (To maintain correct rail lengths the starting template length should first be set to include an exact half rail length.)
more notes here soon